-Цитатник
...
В компьютере есть «черный ящик», который может записывать все ваши действия. - (2)Про эту секретную программу мало кто знает, но она появилась еще в операционной системе Window...
Какое это счастье – просто жить! - (1)...
Когда защитники страны...В. Уткин - (0)Когда защитники страны все перед боем Усердно молятся пред Богом на войне Народ России з...
В каждом утре только немного утра... - (0)В каждом утре только немного утра... Всё остальное - наш посыл самим себе и той жизни, кото...
-Новости
🌸 Готовлю торт из моего детства со вкусом пломбира: в рецепте нет ничего сложного и всем нравится - (0)
🌸 Мягонькие творожные булочки без дрожжей - (0)
🌸Пирожное на десерт. Готовлю, когда мало времени, без выпечки и духовки. - (0)
🌸 «Без особого труда и больших затрат, а результат отменный»: лимонный торт на Новый год 2023 (ну очень нежный и вкусный) - (0)
-Музыка
- Франсуа Фельдман
- Слушали: 5396 Комментарии: 0
- Милен Фармер - J'attends
- Слушали: 1415 Комментарии: 0
- Лаура Паузини (Laura Pausini)Дэвид Фостер (David Foster) Ричард Маркс (Richard Marx) - one more time
- Слушали: 42917 Комментарии: 0
- Николай Носков - Снег
- Слушали: 1436 Комментарии: 0
- Анне Вески _ Возьми меня с собой
- Слушали: 511 Комментарии: 0
-Видео

- Hilda.Носом по кокосам.Pin-up.
- Смотрели: 879 (27)

- Monkey and Guy Screaming FUNNY или Давай
- Смотрели: 258 (7)

- Банановый потрошитель
- Смотрели: 242 (4)

- Улыбнись ка! Самые смешные видео с живот
- Смотрели: 384 (11)

- Я тихо шла...
- Смотрели: 559 (22)
-Я - фотограф
-Стена

| ipola написал 18.05.2009 17:59:29: Я всем желаю только добра и крепкого здоровья! Этого же хочу пожелать и себе, любимой!
|
-Рубрики
- видео (997)
- Притчи, цитаты,афоризмы, сказки, проза (545)
- Фитнес-упражнения (531)
- Развлечения, игры, игровые автоматы, досуг (526)
- Своими руками (515)
- ВЯЗАНИЕ (297)
- Ремонт своими руками (13)
- ШИТЬЁ, школа шитья, (7)
- «Вкусные рецепты для здоровья» (495)
- Польза ягод (11)
- ПРОЗА (479)
- Стройная фигура (231)
- Уход за волосами (203)
- Маски для волос (65)
- Во имя жизни будущих людей, во имя тебя, Родина! (57)
- ПОЛЕЗНО О КОМПЬЮТЕРАХ И ПРОГРАММАХ (54)
- Цитата-картина (45)
- О наболевшем (23)
- ОРИФЛЕЙМ (2)
- Путешествие по Северу (1)
- диеты (30)
- живопись (7904)
- акварель, пастель (970)
- картины маслом (144)
- графика, гравюры (133)
- здоровое питание (7800)
- Праздничные, новогодние рецепты (934)
- Мои пироги (75)
- Мои кексы (37)
- Мои булочки, ватрушки (37)
- Моя кухня (20)
- Моя выпечка в мультиварке (19)
- Мои торты, пирожные (17)
- Мои кексики, маффины (16)
- Мои пирожки (13)
- Моё печенье (6)
- Мои блины, оладьи (4)
- Рецепты блюд (6309)
- интересное о разном (4366)
- ГОРОДА И СТРАНЫ, ПУТЕШЕСТВИЯ, ИНТЕРЕСНЫЕ МЕСТА (1051)
- Сады и парки, красивые места, красивые деревни (308)
- Храмы, замки и дворцы (244)
- Знаменитые люди, певцы, поэты, музыканты, артисты (171)
- Кино, спектакль, мультфильм (168)
- Полезные советы (167)
- АВТОМОБИЛИ, МОТОЦИКЛЫ, ЯХТЫ (100)
- пруды,озёра,моря,водоёмы, водопады, реки (59)
- Космос (45)
- ПРАВО (9)
- Пещеры (2)
- ДИНАСТИЯ РОМАНОВЫХ (47)
- искусство (3798)
- Иллюстрации (1750)
- АРТ (670)
- НАТЮРМОРТ (569)
- Рисунок (344)
- ФОТОАРТ (231)
- Личное (159)
- Мои стихи (4)
- ВЗГЛЯД ИЗ ОКНА (2)
- любовь, счастье, стихи о любви, стихи о счастье, (1190)
- моя семья (39)
- музыка, плейкасты (590)
- народная медицина, здоровье,помощь (5684)
- Здоровье (1379)
- Лечение упражнениями (770)
- САМОМАССАЖ, МАССАЖ (268)
- Здоровье суставов (230)
- Акупунктура, акупрессура (207)
- Здоровье кожи (120)
- ЗРЕНИЕ (106)
- Варикоз, лечение и профилактика (83)
- Эфирные масла (56)
- Здоровье зубов (56)
- Ода травам (48)
- Здоровье крови, сердца и сосудов (46)
- Комплексное очищение организма. (38)
- Здоровье волос (34)
- Каждый день с пользой! (33)
- Избавиться от паразитов (32)
- ПЕРВАЯ ПОМОЩЬ (31)
- Здоровье ногтей (14)
- Здоровье сердца (7)
- Здоровые уши (5)
- Здоровье почек и мочевыводящих путей (5)
- Здоровье костей (2)
- пожелание друзьям (108)
- полезно для дневника (4137)
- РАМОЧКИ С ДЕВУШКАМИ (2765)
- ТЕКСТОВЫЕ РАМОЧКИ (485)
- СХЕМЫ (389)
- Рамочки, схемы,декор Новогодние (163)
- ПОЗДРАВИТЕЛЬНЫЕ РАМОЧКИ (129)
- Просто о сложном (30)
- Клипарт, декоративные элементы png, картиночки (24)
- Аватарки (9)
- Рамочка "Кулинарные Рецепты" (6)
- Православие,вера, православные молитвы (184)
- природа (538)
- прочее фото (530)
- Уроки фотографии (9)
- Фото цветов (134)
- Путь к Победе (45)
- разное (288)
- Реклама (183)
- советы врача, диеты, рецепты долголетия (792)
- ЙОГА, ЦИГУН, ШИАЦУ, АЮРВЕДА - секреты долголетия (286)
- дизайн, мода,советы дизайнера, стилиста, интерьеры (708)
- Сервировка (9)
- стихи (7351)
- Мои стихи (1737)
- Стихи о городах (16)
- тесты (119)
- Фото животных, птиц, рыб, в мире животных, истории (1219)
- фото людей (78)
- цветы (579)
- цветы и растения, уход за ними (812)
- Чудеса на подоконнике (14)
- чудотворные иконы (12)
- это надо знать женщине (1498)
- Уход за лицом (686)
- Маски для лица (266)
- ЮМОР, ПОЗИТИВ (459)
-Поиск по дневнику
-Подписка по e-mail
-Статистика
Записей: 57334
Комментариев: 400085
Написано: 805057
20 секретов Word, которые помогут упростить работу |

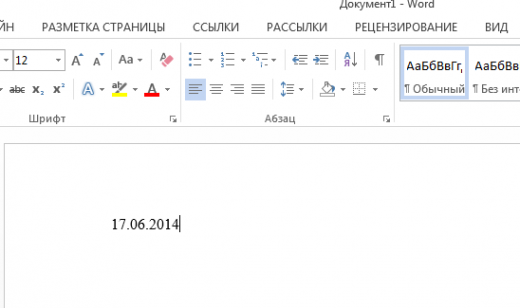


Буфер обмена.

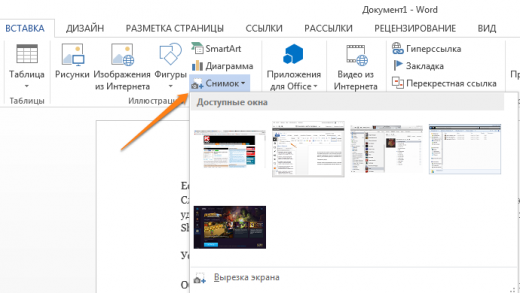

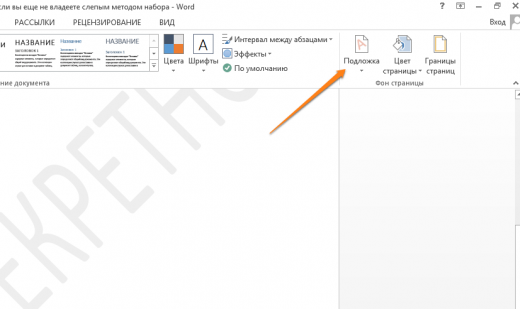

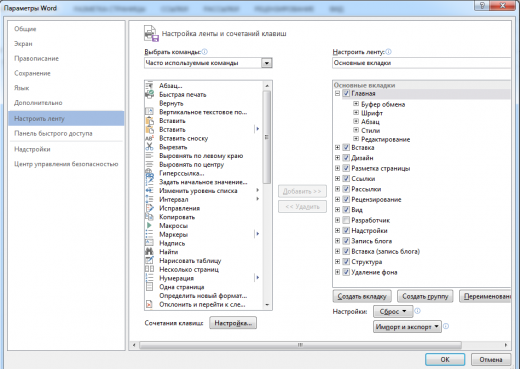





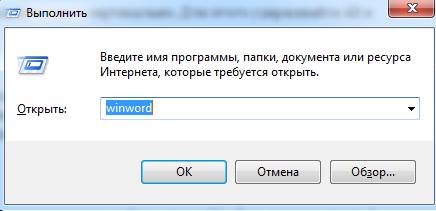
авершает наш список невероятный хакерский трюк. Если раньше для того, чтобы открыть Word, вы создавали новый документ или искали его в меню «Пуск», то теперь это в прошлом. Нажмите комбинацию клавиш Windows + R и введите в появившемся окне winword. Если вы не пользуетесь командной строкой для других команд, то в следующий раз, когда вы нажмёте Windows + R, команда для запуска Word автоматически загрузится и вам останется лишь нажать Enter.
| Рубрики: | ПОЛЕЗНО О КОМПЬЮТЕРАХ И ПРОГРАММАХ |
Процитировано 26 раз
Понравилось: 31 пользователям
| « Пред. запись — К дневнику — След. запись » | Страницы: [1] [Новые] |











